ダウンロードはこちらから
「OpenMausuji」
http://ux.getuploader.com/openmausuji/
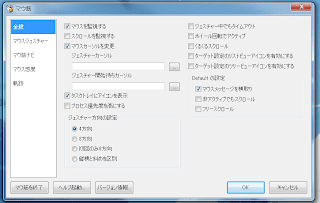 |
| OpenMausujiの設定 1 |
OpenMausujiの設定 1:設定画面を最初に開くとまず全般の設定です。一応ですが「スクロールを監視する」と「非アクティブでもスクロール」に☑を入れておくとかざぐるマウスに近くなると思います。
 |
| OpenMausujiの設定 2 |
OpenMausujiの設定 2:マウスジェスチャーの設定です。最初から青○で囲ったActionの「追加」から設定してもよいののですが、アプリごと個別に設定したい場合は赤丸で囲ったTargetの「追加」から設定します。ここではFirefoxだけに適用させるように設定してみたいと思います。
 |
| OpenMausujiの設定 3 |
OpenMausujiの設定 3:「OpenMausujiの設定 2」で赤○を選択した後の画面です。ファイル名の赤○から「firefox.exe」を選択します。
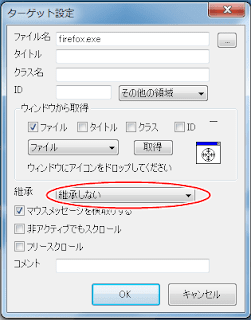 | |
| OpenMausujiの設定 4 |
OpenMausujiの設定 4:FireFoxだけに適用させたいので「継承しない」にして「OK」を選択します。
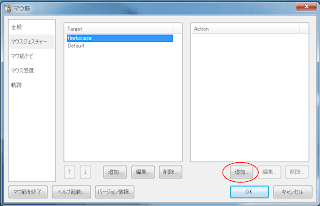 |
| OpenMausujiの設定 5 |
OpenMausujiの設定 5:次は「Action」の設定です。赤○の「追加」を選択。
 |
| OpenMausujiの設定 6 |
OpenMausujiの設定 6:「かざぐるマウス」の設定と同じように「戻る」の動作を「右クリック」+「←」に割り当ててみます。赤○の「←」を選択して実行コマンドの「追加」を選択します。
 |
| OpenMausujiの設定 7 |
OpenMausujiの設定 7:キーボードに「Alt」+「←」と打てばキー欄に反映されるとされるので確認して「OK」を選択して終了です。
うまく反映されない場合は「Alt」を押しながらキー欄の▼ボタンから残りのコマンドを選択するとうまくいくと思います。
 |
| OpenMausujiの設定 8 |
OpenMausujiの設定 8:ざっと見まわしてみましたが、常駐の設定項目が見当たらなかったので手動で設定してみました。方法は簡単で上の画像のようにスタートアップを開いて「MauSuji.exe - ショートカット」を張り付ければ設定完了です。お疲れ様でした。
マウスジェスチャーがあるのとないのでは効率の面でだいぶ違うと思うのでいろいろ試していただければと思います。なるべく自分に合ったマウスジェスチャーを見つけたいものですね。
0 件のコメント:
コメントを投稿